Notre abonnement IPTV fonctionne sur tout appareil prenant en charge la formule ou les portails ‘m3u’, comme le programme multimédia VLC ou simple tv ou Kodi pour PC, mobile, Smart tv, MAG box, Dreamlink, etc. c’est pourquoi nous avons créé un tutoriel pour chaque appareil pour vous permettent d’installer facilement votre abonnement sur votre propre appareil.
Instructions d’installation pour un téléviseur intelligent Samsung/LG .
Le service Apextv utilise une application de contrôle multimédia appelée « Smart IPTV », cette application est gratuite pendant une période de quelques jours.
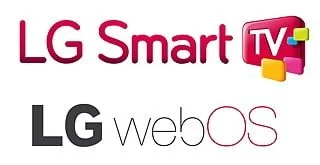
1 – Accédez à l’écran de la boutique d’applications Samsung ou LG Smart TV et recherchez l’application « Smart IPTV » avec le logo suivant.
. Si l’application n’apparaît pas sur l’écran principal, vous devrez peut-être la rechercher dans « Toutes les applications » ou « Mises à jour ».
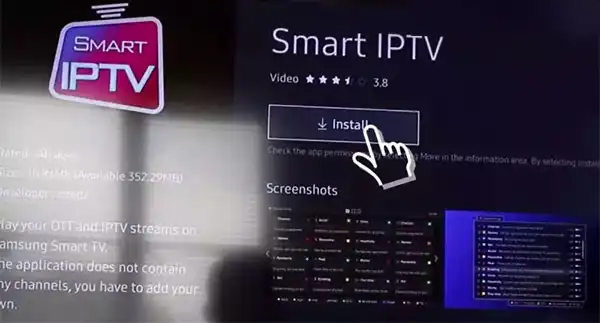
2 – Lancez l’application « Smart IPTV » et notez « l’ adresse MAC » affichée à l’écran.
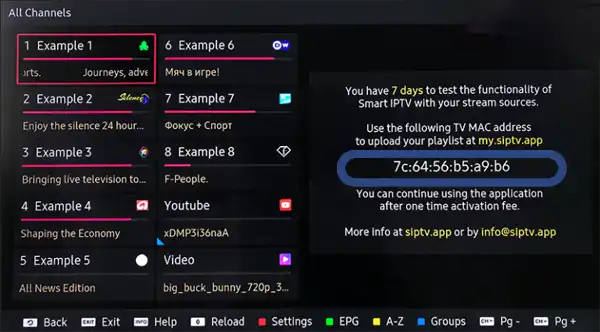
3 – Envoyez-nous l’adresse MAC de votre téléviseur en utilisant le formulaire suivant pour activer automatiquement votre abonnement IPTV une fois le paiement effectué
(Ceci concerne uniquement les Smart TV Samsung et LG)
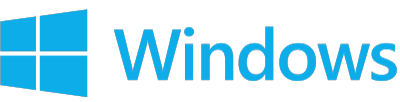




Si vous êtes à la recherche des meilleures applications pour profiter de vos chaînes IPTV, voici une sélection des plus performantes, avec un focus sur **Ibo Player**, reconnu pour sa qualité et sa simplicité.
1. **Ibo Player** (Recommandée)
**Ibo Player** se distingue par sa facilité d’utilisation et son interface conviviale. C’est une application particulièrement adaptée pour ceux qui cherchent une expérience IPTV fluide sans configurations compliquées. Elle permet d’ajouter facilement des listes de lecture M3U et d’accéder à un large éventail de chaînes en direct et de contenus VOD (films et séries). Son design moderne et épuré permet de naviguer aisément entre les différentes catégories, et elle est régulièrement mise à jour pour garantir une performance optimale.
**Caractéristiques :**
– Prise en charge des listes M3U et des guides électroniques de programmes (EPG).
– Navigation intuitive entre les chaînes et les VOD.
– Mises à jour régulières pour améliorer la stabilité.
2. **IPTV Smarters Pro**
**IPTV Smarters Pro** est l’une des applications les plus populaires pour les utilisateurs d’IPTV. Elle est disponible sur Android, iOS, ainsi que sur les appareils tels que Fire Stick et Smart TV. Elle permet une gestion facile de multiples comptes IPTV, ce qui est idéal pour les familles ou les utilisateurs avec plusieurs abonnements.
**Caractéristiques :**
– Support multi-utilisateurs et multi-écrans.
– Interface moderne et possibilité de créer des playlists personnalisées.
– Compatible avec les listes de lecture M3U et les flux Xtream Codes API.
3. **Flix IPTV**
**Flix IPTV** se distingue par la fluidité de son interface et sa capacité à gérer des listes de chaînes volumineuses sans ralentissements. Elle est disponible sur une large gamme d’appareils et prend en charge les sous-titres, ce qui en fait une excellente option pour les utilisateurs multilingues.
**Caractéristiques :**
– Options de personnalisation pour ajuster l’interface à vos préférences.
– Prise en charge des sous-titres dans plusieurs langues.
– Performance stable même avec des listes de chaînes volumineuses.
4. **TiviMate**
Si vous utilisez un appareil Android, **TiviMate** est une application incontournable. Elle est particulièrement appréciée pour la qualité de son guide électronique de programmes (EPG), qui permet de visualiser facilement la programmation des chaînes. C’est une application très performante pour gérer des flux IPTV en direct avec une interface moderne.
**Caractéristiques :**
– Guide des programmes interactif avec plusieurs vues disponibles.
– Possibilité de regrouper et d’organiser les chaînes par catégories.
– Option pour configurer plusieurs playlists.
5. **Set IPTV**
**Set IPTV** est une application simple et rapide, idéale pour ceux qui cherchent une solution sans tracas. Elle ne requiert aucune inscription ou abonnement pour être utilisée, et l’importation des listes de lecture se fait en quelques secondes via un navigateur Web. Cette application est particulièrement appréciée pour sa simplicité et sa rapidité.
**Caractéristiques :**
– Importation facile des listes via le navigateur.
– Interface minimaliste et fluide.
– Compatible avec un large éventail d’appareils, y compris les Smart TV.
6. **Room IPTV**
**Room IPTV** est une autre option solide pour les utilisateurs d’IPTV qui souhaitent accéder à un grand nombre de chaînes en direct et de contenus VOD. Elle prend en charge les formats M3U et propose une expérience utilisateur agréable avec une navigation rapide.
**Caractéristiques :**
– Design clair et intuitif pour une navigation facile.
– Prise en charge des formats M3U pour les listes de lecture.
– Bonne gestion des flux en direct et des vidéos à la demande.
—
### **Conclusion**
En fonction de vos besoins, vous pouvez choisir parmi ces applications pour obtenir une expérience IPTV optimale. **Ibo Player** est fortement recommandé pour sa simplicité d’utilisation et son interface utilisateur fluide, mais d’autres options comme **IPTV Smarters Pro** ou **Flix IPTV** peuvent également convenir si vous avez des besoins spécifiques en termes de personnalisation ou de gestion de plusieurs comptes.
Ce guide vous montrera comment installer Smarters IPTVGrand sur les appareils Firestick, Android et iOS. IPTV Point Smarters est un lecteur IPTV qui fonctionne sur presque tous les appareils imaginables. L’une des principales raisons pour lesquelles cette application a gagné en popularité est qu’elle est compatible avec les appareils mobiles iOS et Android. Cela signifie que vous pouvez diffuser la télévision en direct où que vous soyez !
Le didacticiel ci-dessous vous montrera comment installer IPTV Smarters sur plusieurs appareils.
1 – Dans le menu principal, faites défiler pour survoler Paramètres
2 – Cliquez sur Mon Fire TV.
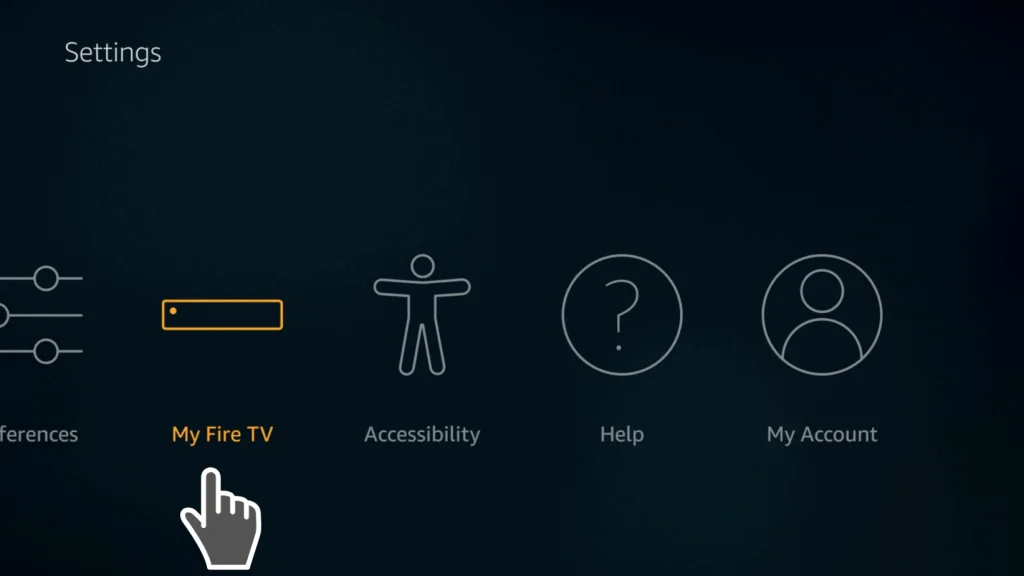
3 – Cliquez sur Options du développeur.
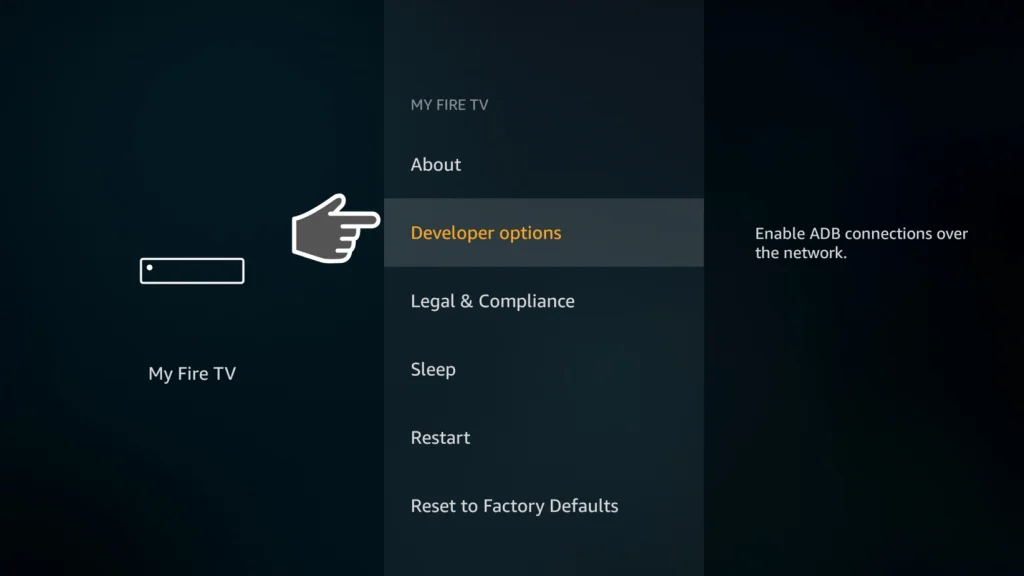
4 – Assurez-vous que l’option « Applications provenant de sources inconnues » est activée.
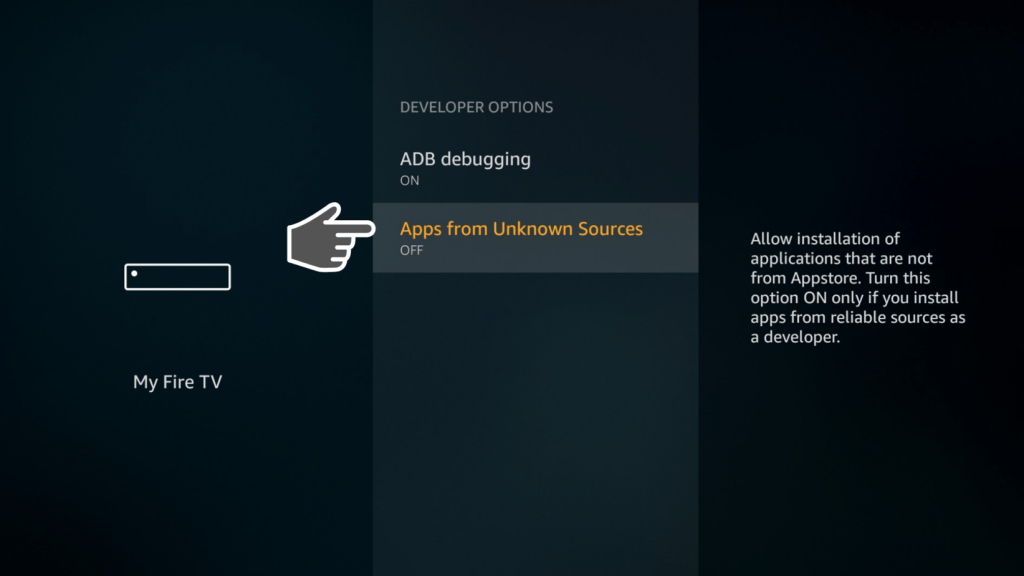
5 – Cliquez sur Activer les applications provenant de sources inconnues Firestick.
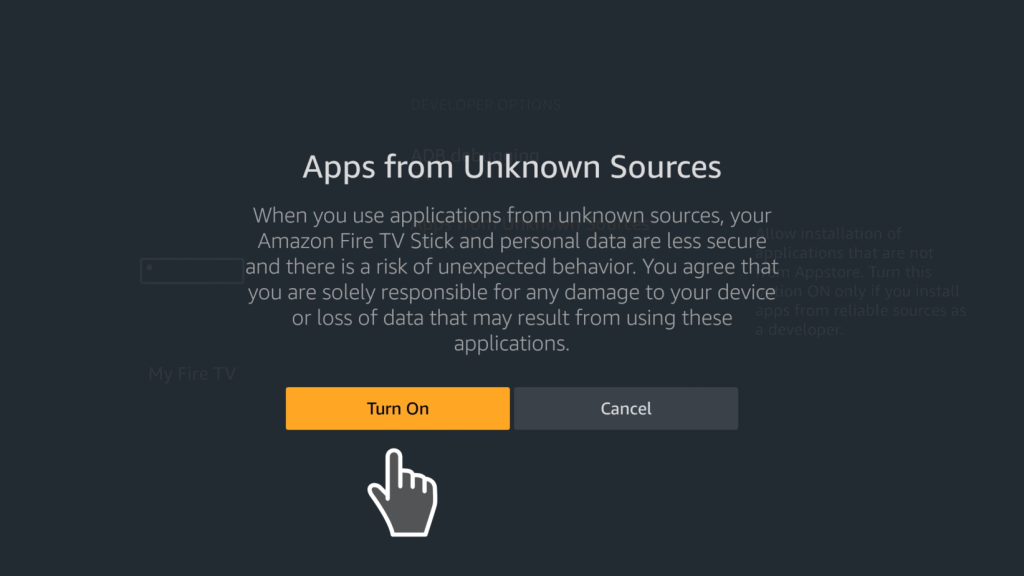
6 – Vérifiez et activez le débogage ADB.
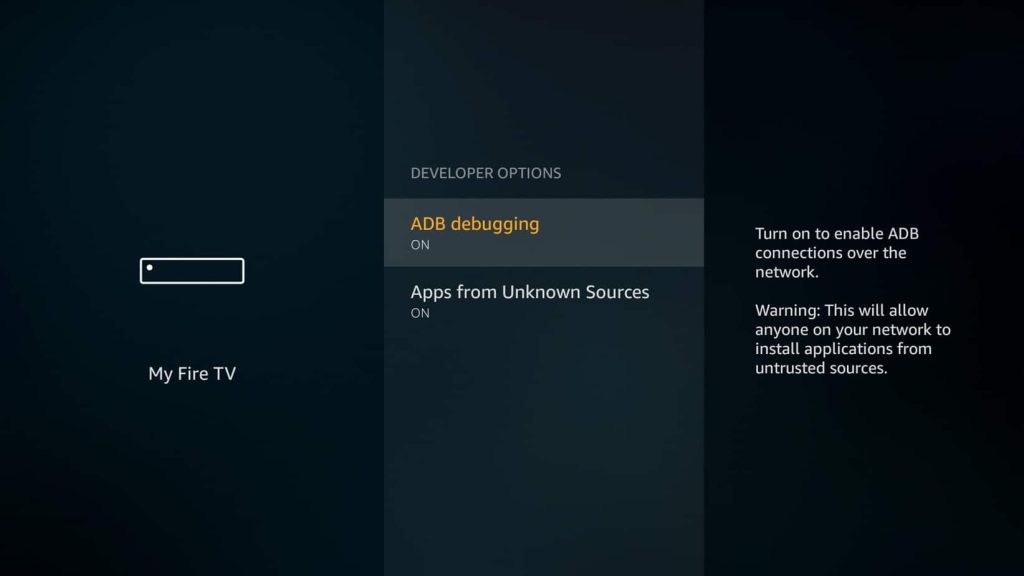
Vous pouvez désormais installer n’importe quelle application ou contenu sur votre Firestick que vous ne trouvez pas dans l’App Store d’Amazon. Profites-en!
Ce didacticiel vous guidera à travers les instructions d’installation simples pour Dreamlink T1, T1+, T2, T6.
Dépannage Dreamlink T1, T1+, T2, T6 Si vous rencontrez des problèmes pour regarder les chaînes, suivez cette solution recommandée : Redémarrez votre Dreamlink et votre routeur Wi-Fi.
Ce tutoriel vous guidera à travers les instructions d’installation simples d’Openbox.
– MENU
– Paramètres du réseau local
– Application réseau
– Point IPTV
– Bouton jaune pour lire depuis USB
– Commencez immédiatement à rechercher Openbox indiquant « succès ». Dépannage d’Openbox Si vous rencontrez des problèmes pour regarder les chaînes, suivez cette solution recommandée : Redémarrez votre Openbox et votre routeur Wi-Fi.
Apextv utilise une application gratuite contrôlée par les médias appelée « TVOnline ».
Vous avez encore une question ? Envoyer un message